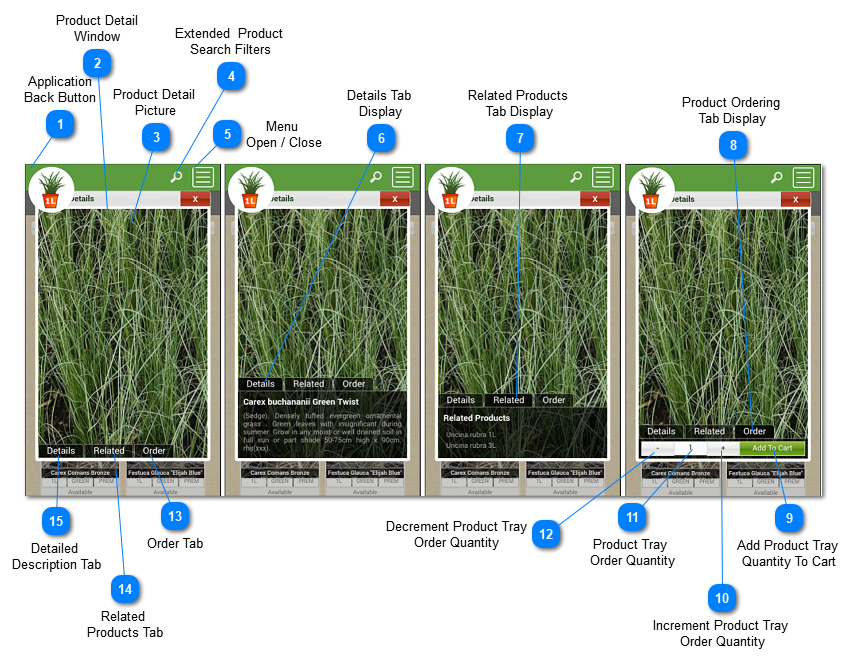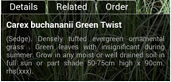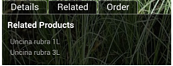1.2.1.2. Results View - Product Detail
The Product Detail Window pops up any time the user clicks directly on a product displayed in the Picture Box results view, or they click on the Information icon  in either the Picture Box- or Text List-Results View. It contains detailed information about the product and links to any related products that are available.
Only in this Search Results context, the Product Detail Window also allows the user to add trays of the specific product. They can adjust the count of trays up or down as required using the - (minus) and + (plus) buttons or simply entering the number of trays they want directly into the number/count of product trays field. Once they're satisfied with the number of trays they want in the current order, they can then add that number of trays of that product into the cart by clicking on the Add to Cart button.
The Related Products give the user a hyperlink to each related product so they can switch to that product directly and add those trays to their cart if they so wish.
 Application
Back ButtonThis is the position of the Back Button for this application. No matter what image may be displayed, it always overlays the Back button when in this position.
Users are strongly advised to use only this to step back through the online ordering system, and not use the browser's back button.
|
 Product Detail
WindowThis is the product details view that is shown as a modal popup here, and in the Order (Cart) View.
|
 Product Detail
PictureA close-up picture of the product that shows its features in fine detail.
|
 Extended Product
Search FiltersOpens up the filter menu to allow the user specify the extended filters that should apply to the current Search Results, and to have precise control over what they want to see.
|
 Menu
Open / CloseDisplays or hides the short menu of links that this application provides for the user to navigate back and forth around the mobile web application.
|
 Details Tab
DisplayThis holds the Detailed Description of the product, and is displayed if the user clicks on the Detailed Description tab in the Product Detail modal popup.
|
 Related Products
Tab DisplayThis shows any related products to the one in detailed display mode, and provides the user with hyperlinks to go to said related products detailed views directly if that's what they desire to do. From there, the user can choose to add that product in whatever quantity they desire to their cart.
|
 Product Ordering
Tab DisplayThis where the user can add this product to their cart in the quantities they choose, merely by clicking the Add to Cart button. They can adjust the quantity they wish to order by using the + and - buttons, before clicking on the Add to Cart button.
|
 Add Product Tray
Quantity To CartAdds the non-zero and positive count of product trays to the cart. Repeated clicking of the Add to Cart button increases the count of trays added to the user's cart by the count in the Tray Count Edit control.
|
 Increment Product Tray
Order QuantityIncrement the Tray Count currently in the Count of Product Trays by 1. All numbers zero and less than are simply ignored.
|
 Product Tray
Order QuantityNumeric display of the quantity of product trays the user intends to add to the cart.
|
 Decrement Product Tray
Order QuantityDecrement the Tray Count currently in the Count of Product Trays by 1. If there is only 1 tray selected, the count does not decrement further. Directly typing in the Count of Product Trays edit box to add negative numbers does not decrement the total tray count in the user's Cart (list of products currently on the order) when the user clicks on the Add To Cart button. All numbers zero and less than are simply ignored.
|
 Order TabWhen displayed as part of the Product Search Results, this tab allows the user to add the desired quantity of trays of the product to their cart.
|
 Related
Products TabWhen opened, displays any related products with a hyperlink to enable the user to jump directly to that product and add it to their cart if they so wish.
|
 Detailed
Description TabWhen opened, displays the full and complete details of the product.
|
The help manual was created with Dr.Explain
|
 in either the Picture Box- or Text List-Results View. It contains detailed information about the product and links to any related products that are available.
in either the Picture Box- or Text List-Results View. It contains detailed information about the product and links to any related products that are available.